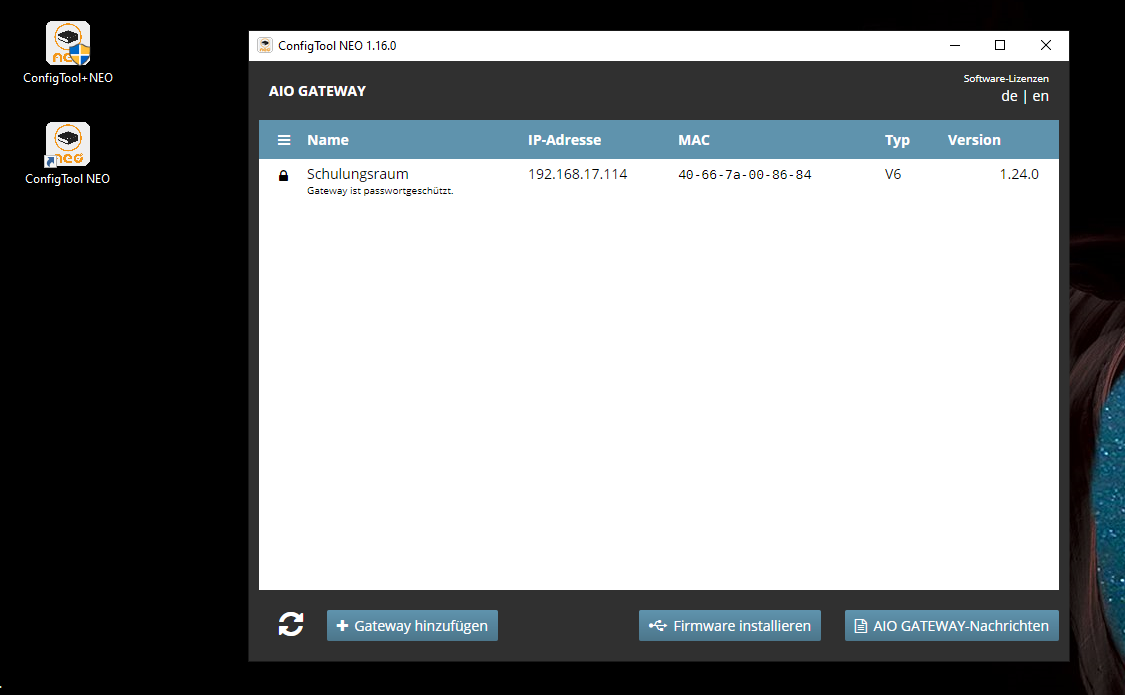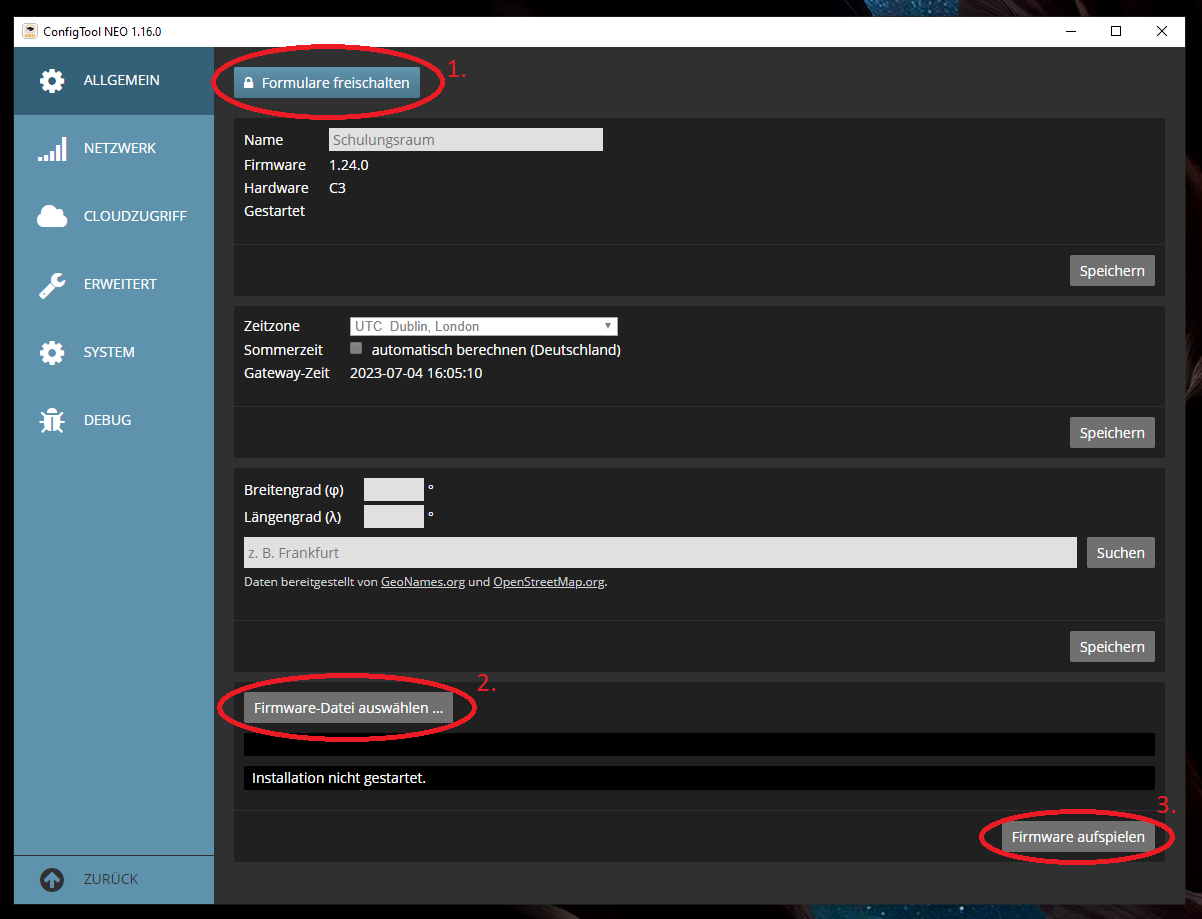WIR-CONNeCT Home – Q & A
Wir wissen, dass die Gateway-Programmierung und -Einbindung nicht immer so einfach ist, wie man es sich allgemein vorstellt und wünscht. Daher möchten wir Ihnen in dieser Rubrik Erklärungen und Anleitungen bieten, wie Sie unser WIR-CONNeCT Home-System nutzen können. Auch Antworten auf Kundenfragen, die helfen sollen, Probleme zu beheben, möchten wir Ihnen hier bereitstellen.
WIR-CONNeCT Home-APP installieren und Gateway einbinden

Hier stellen wir Ihnen einen Quickstart-Guide für die Einbindung des Gateways in die WIR-CONNeCT Home-APP zur Verfügung. Hierbei müssen Sie mehrmals zwischen der App und Ihren WLAN-Einstellungen hin und her wechseln. Die WIR-CONNeCT Home-APP finden Sie im Play Store (Google) oder APP Store (Apple) unter diesem Namen oder unter Eingabe unseres Firmennamens.
WLAN ändern – Verbindungsprobleme beheben – Geräte-Neustart
Wenn Sie bei Ihrem Gateway einmal das WLAN ändern wollen, gehen Sie unter „Einstellungen“ auf „Gateways“ (Bild 1-2), scrollen dort bis unten und klicken auf „Experteneinstellungen“ (Bild 3). Hier wählen Sie dann „WLAN ändern“ (Bild 4) und
können Ihre WLAN-Verbindung entsprechend anpassen.
Auch, falls Sie einmal Verbindungsprobleme haben sollten, können Sie Ihr WLAN hierüber durch Neuverknüpfung reaktivieren oder Sie wählen zunächst den Neustart des Gateways (Bild 5) und testen, ob dies schon geholfen hat.
Alternativ, falls Sie nicht auf Ihr Gateway und die Verbindungseinstellungen zugreifen können, können Sie Ihr Gateway neu starten, indem Sie dessen Stromzufuhr kurzzeitig unterbrechen oder indem Sie hinten am Gerät mit einem spitzen Gegenstand in die kleine runde Öffnung auf der linken Seite drücken, bis die Lampe oben auf dem Gateway grün leuchtet.
Eine weitere Option zur Zurücksetzung Ihres WLANs bzw. Ihrer WLAN-Einstellungen des Gateways ist das Drücken des zuvor beschriebenen Reset-Knopfes hinten am Gateway, bis die Leuchte von grün auf orange gewechselt ist. So setzen Sie lediglich die WLAN-Konfiguration zurück und können das Gateway anschließend neu einbinden, ohne einen Komplett-Reset (Lampe leuchtet rot) und somit eine vollständige Neueinrichtung durchführen zu müssen.
Wenn Sie dann nicht automatisch zur WLAN-Einbindung und auch unter "Gateways" nicht auf Ihr Modell kommen, können Sie es dort über das Plus-Symbol "+" oben rechts neu hinzufügen (Bild 6).
Fernzugriff aktivieren
Geräte von unterwegs über den Cloud Access steuern



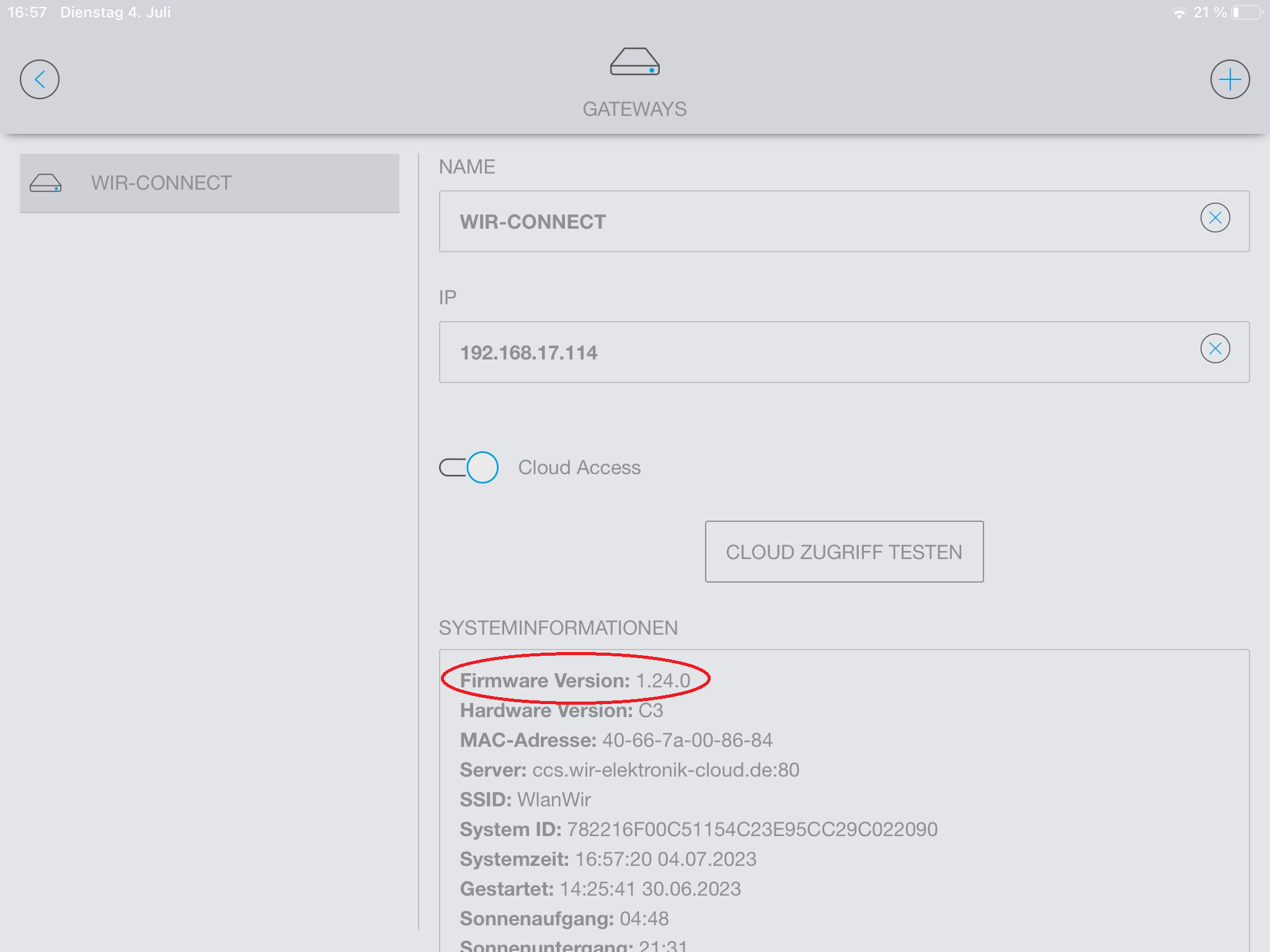

2. Firmware-Update aufspielen (ConfigTool NEO)
Um nun die neue Software-Version bzw. das Firmware-Update aufspielen zu können, benötigen Sie das ConfigTool NEO. Dieses können Sie auf derselben Seite unter dem entsprechenden Reiter bzw. unter folgendem Link herunterladen (Bild 1):
https://www.mediola.com/service#downloads?type=software&product=configtoolneo
Wenn Sie die Installation erfolgreich abgeschlossen haben, öffnen Sie das ConfigTool und es wird Ihnen Ihr Gateway angezeigt (Bild 2).
Durch Anklicken Ihres Gateways gelangen Sie ins Menü und können oben über den Button "Formulare freischalten“, bei dem Sie Ihr Passwort eingeben müssen, den Zugriff auf Ihr Gateway freischalten (Bild 3).
Anschließend gehen Sie unten auf den Button "Firmware-Datei auswählen", wählen die von Ihnen heruntergeladene aktuelle Version aus und klicken rechts auf "Firmware aufspielen". Daraufhin wird die neue Firmware auf Ihrem Gateway installiert.
Um zu prüfen, ob der richtige Sensormodus eingestellt ist oder ihn entsprechend abzuändern, gehen Sie vor dem Hinzufügen eines neuen Geräts auf "Einstellungen" > "Gateways" (Bild 1), scrollen dort bei Ihrem Gateway nach unten und klicken auf "Experteneinstellungen" (Bild 2).
Dort können Sie oben unter dem Punkt "Sensormodus (868 MHz)" den Modus entsprechend per Drop Down-Menü einstellen (Optionen: "WIR" oder "HomeMatic"). Die erfolgreiche Änderung wird durch einen grünen Balken mit entsprechendem Hinweis bestätigt (Bild 3).
Anschließend können Sie wieder ins Geräte-Menü wechseln und die Einbindung des WIR- oder Homematic (IP)-Produkts vornehmen.
1. Einen (neuen) Raum anlegen
Drücken Sie im Startbildschirm der WIR-CONNeCT Home-App auf "Räume", so wird Ihnen eine Übersicht über Ihre Räume angezeigt (Bild 1). Falls noch keine Räume vorhanden sind, können Sie im mittleren Bereich auf das Plus (+) drücken, ansonsten befindet es sich oben rechts in der Ecke (Bild 2).
Anschließend können Sie dem neuen Raum einen Namen geben, ein passendes Icon für die Zimmerart auswählen, z.B. Schlafzimmer, Esszimmer, Küche, Bad, Kinderzimmer, ..., und ihn speichern. Damit ist der Raum angelegt und erscheint in der Liste auf der linken Seite (Bild 2 & 3).
1. Klicken Sie beim Startbildschirm auf "Geräte".
Es öffnet sich eine Übersicht aller Geräte, sortiert nach Ihren Funktionen, wie z.B. Schalter, Licht, Beschattung, Heizung, etc. (Bild 1).
2. Um nun ein neues Gerät einzubinden, drücken Sie oben rechts auf das Plus (+) und es öffnet sich ein Fenster, bei dem Sie das Gerät zunächst einem Raum zuordnen (Bild 2).
3. Im nächsten Schritt klicken Sie auf den jeweiligen Gerätetyp, zu dem Ihr Gerät gehört (Bild 3).
4. Es folgt die Auswahl des Herstellers – aktuell können Sie neben unseren eigenen Geräten auch die gesamte Produktpalette von Homematic und Homematic IP sowie die Philips Hue-Lampen über deren Bridge einbinden (Bild 4).
WIR elektronik
Bei unseren WIR-Geräten wählen Sie zunächst das Modell aus, das Sie einlernen möchten, drücken dann in der App auf "Starten" und versetzen das Gerät in den Anlernmodus. Dies machen Sie...
- bei den eWicklern und eUhren, indem Sie gleichzeitig auf die Mond- und Pfeil Auf-Taste drücken – im Gerätedisplay, falls vorhanden, erscheint "AN". Die Bestätigung der erfolgreichen Anmeldung erfolgt durch kurzes Anfahren.
- bei den eAktoren, indem Sie die Verbinden-Taste drücken (zwei sich überschneidende Kreise).
Bei den Homematic-Geräten müssen Sie zunächst in der App auf den "Starten"-Button klicken und anschließend das anzulernende Gerät über 5-sekündiges Drücken der Anlerntaste in den Lernmodus versetzen.
Über den Informationsbutton ( i ) unten rechts auf der Seite können Sie in Erfahrung bringen, wo sich die Anlerntaste an Ihrem Homematic-Gerät befindet, wie Sie es in den Anlernmodus versetzen oder aber wie es auf Werkseinstellungen zurückgesetzt werden kann.
Homematic IP
Die Homematic IP-Produkte lassen sich entweder einfach und schnell durch Einscannen des mitgelieferten QR-Codes oder aber über die Eingabe des beiliegenden Keys und der SGTIN einbinden (Bild 5-6).
Hier erfahren Sie unter dem Info-Button ( i ) unten rechts auf der Seite ebenfalls, wie Sie die unterschiedlichen Gerätetypen in den Anlernmodus ver- oder auf Werkseinstellungen zurücksetzen.
Philips Hue
Haben Sie die Philips Hue Bridge mit der WIR-CONNeCT Home-App verknüpft (s. die entsprechende Anleitung), können Sie über diese Hersteller-Auswahl Ihre Lampen entsprechend einbinden.